コースを受講する
目次
コースを受講する
受講したいコースのコース詳細画面より学習を開始してください。
※以下画像は全てAidemy Businessのコース内容です。Aidemy GXをご利用中の場合、GXのコース内容が表示されます。

「このコースをはじめる」もしくは各キャプチャーのタイトルをクリックすると学習開始になります。
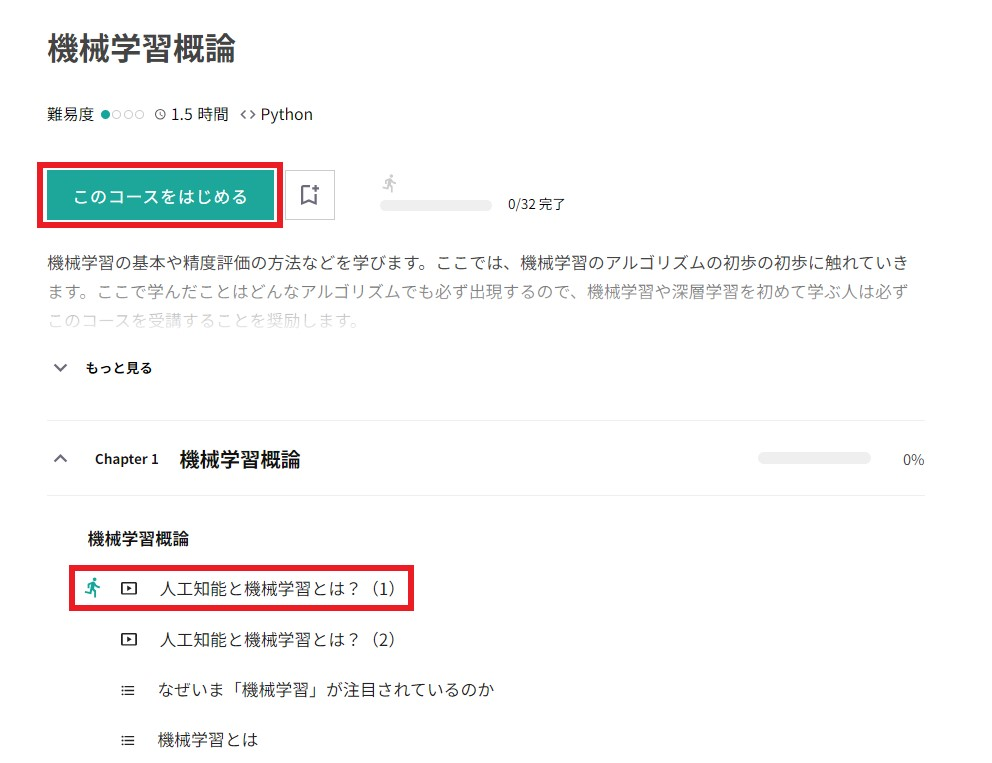
各キャプチャーの受講が完了したら「完了にして次の説明へ」のボタンをクリックしてください。
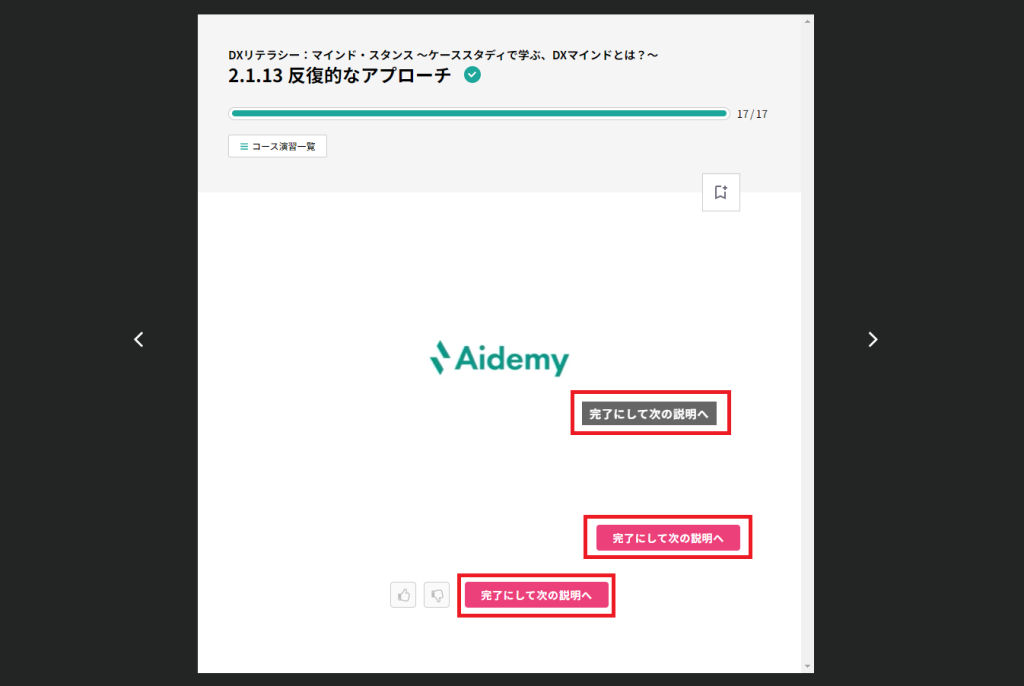
コース詳細画面およびコース演習一覧のキャプチャータイトルの横にチェックマークがつきます。
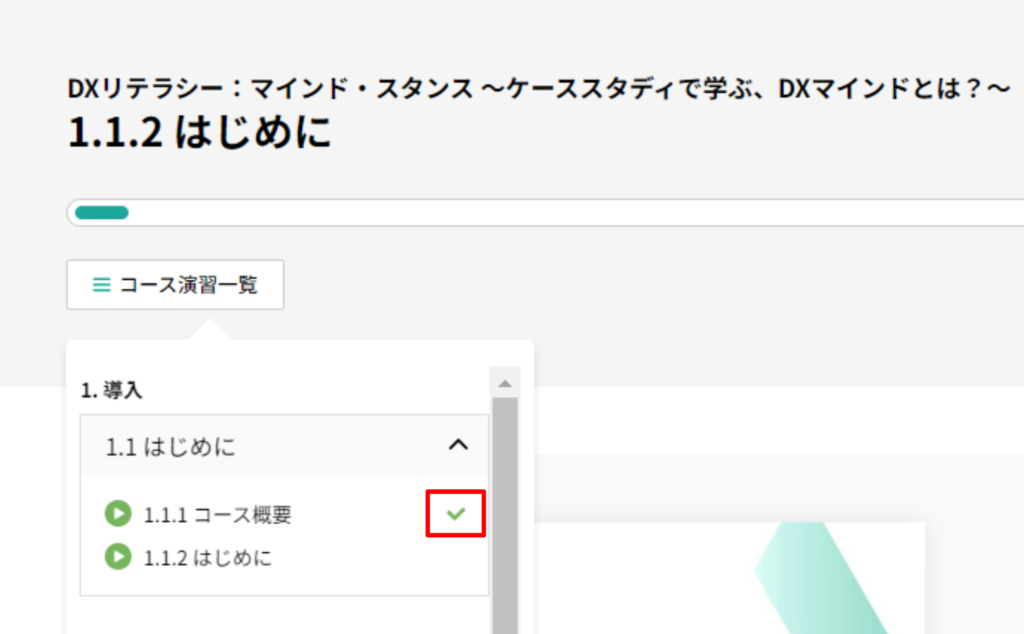
チェックマークがついたものが学習進捗に反映されます。
コースが完了したにも関わらず学習進捗に反映されていない場合はチェックマークの有無をご確認ください。
動画視聴について
動画プレイヤー上にマウスを持っていくと画面下部にメニューが表示されます。
再生/一時停止、再生速度、画質、字幕、音量、画面サイズなどの設定ができます。
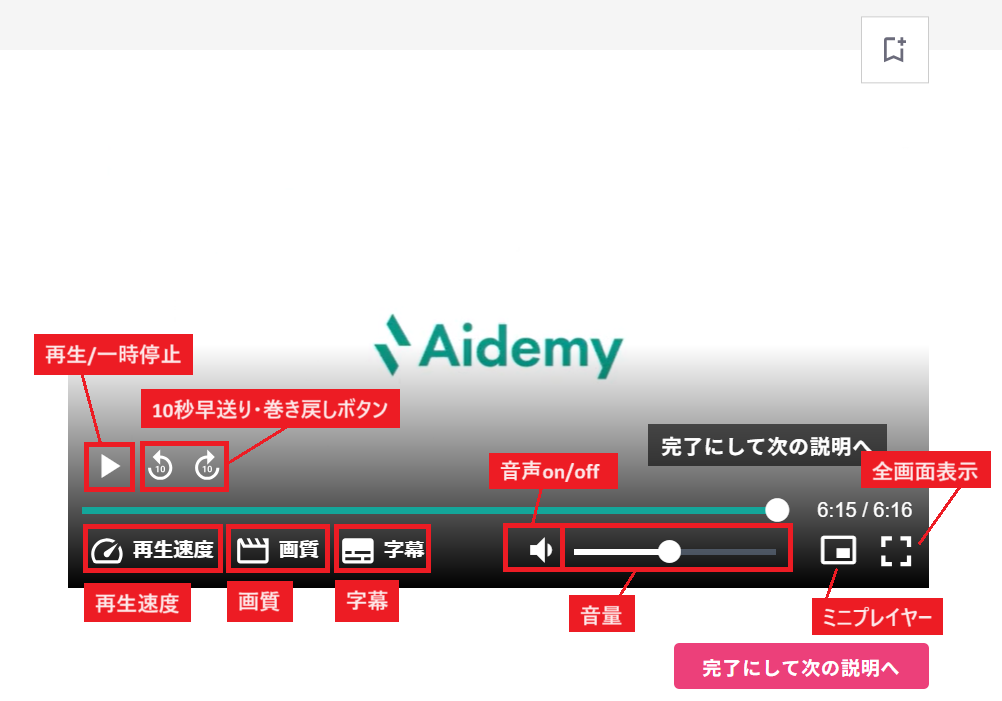
動画プレイヤー下に補足などのテキスト情報がある場合もございますので確認ください。
クイズ演習について
クイズ演習は四肢択一形式です。1つ選んで回答ボタンを押すと正誤が表示されます。
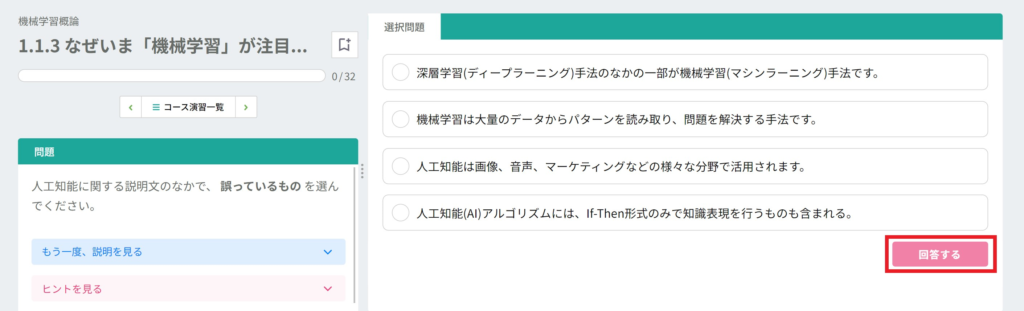
回答が分からない場合は「もう一度、説明を見る」もしくは「ヒントを見る」をクリックください。
プログラミング演習について
プログラミング演習は、Aidemy Business独自の機能です。
まず、script.pyのタブにコードを直接打ち込んで回答してください。
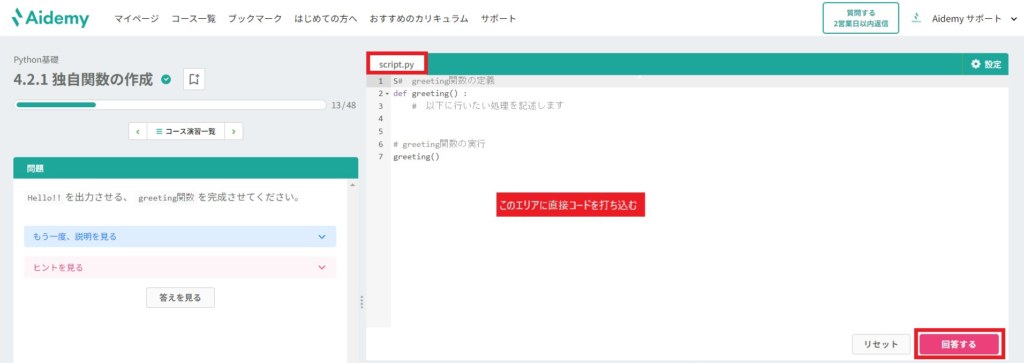
回答が分からない場合は「もう一度、説明を見る」もしくは「ヒントを見る」をクリックください。
「回答する」をクリックするとページ下部のコンソールに実行結果やシステムが出力するエラーメッセージが表示されます。
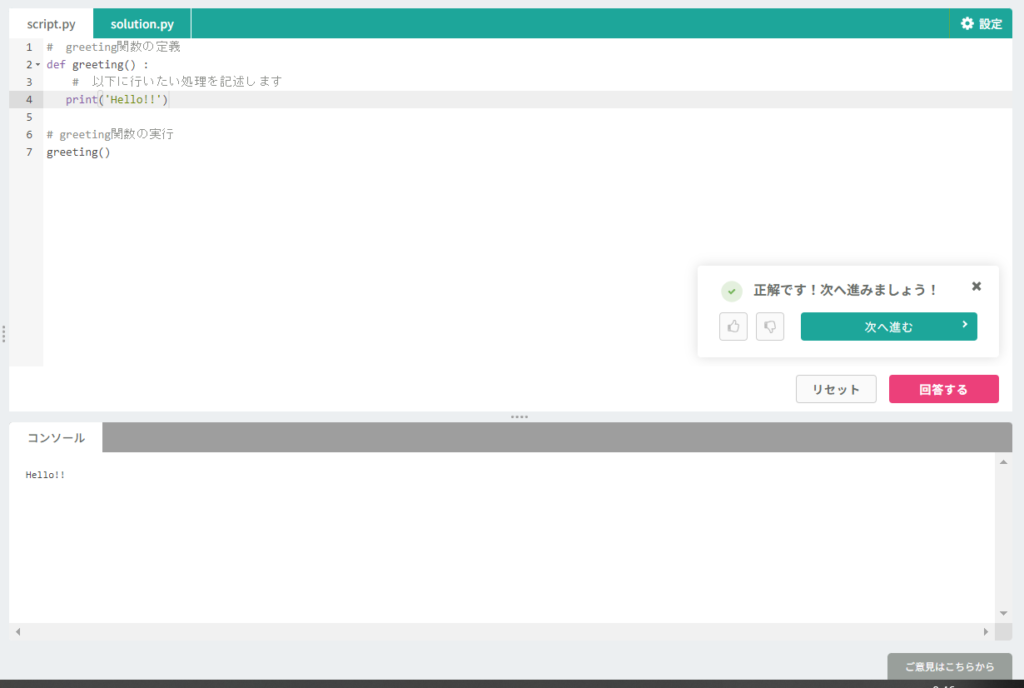
回答後、もしくは「答えを見る」をクリックするとsolution.pyのタブに模範解答が表示されます。リセットボタンを押すとコードが初期状態に戻ります。
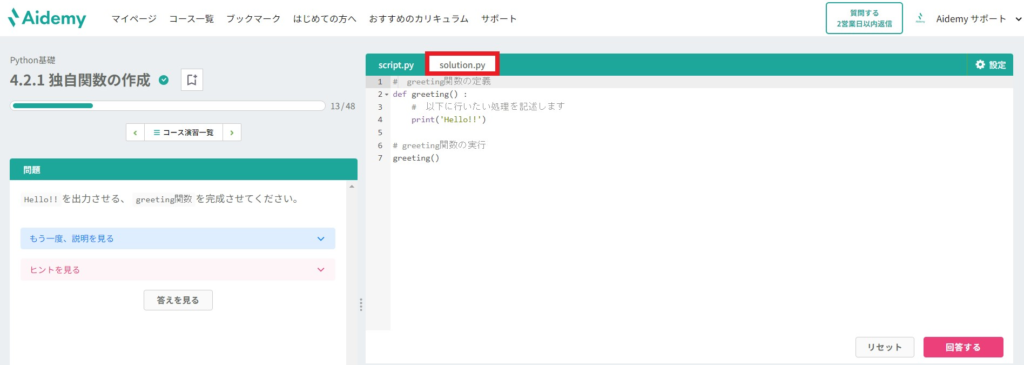
プログラミングは正解が一つではなく、同じ結果を得るコーディングは複数あります。
Aidemy Businessは書いたコードをその場で判定しますが、正解を網羅するのは大変難しく、主にその演習で扱っている最低限の文法を正しく使用しているかを判定基準としています。
不正解表示でもコードに間違いがなければコンソールに実行結果が表示されるので、それを以ってコーディングの正否を判断できます。
script.pyには課題の解答には不要なコードや模範解答とは異なる記法も記述できますし、実行もできます。いろいろ試しながら学習を進めてみてください。
コース内容を質問したいとき(質問箱機能)
各受講画面の右上の「質問する」を押すと質問ボックスが表示されます。どの画面から質問をしているのか回答チームにて把握しておりますので、分からない箇所をそのままご質問ください。
※My Aideで解決しない場合などにご利用ください。チューターより2営業日内にお答えします。

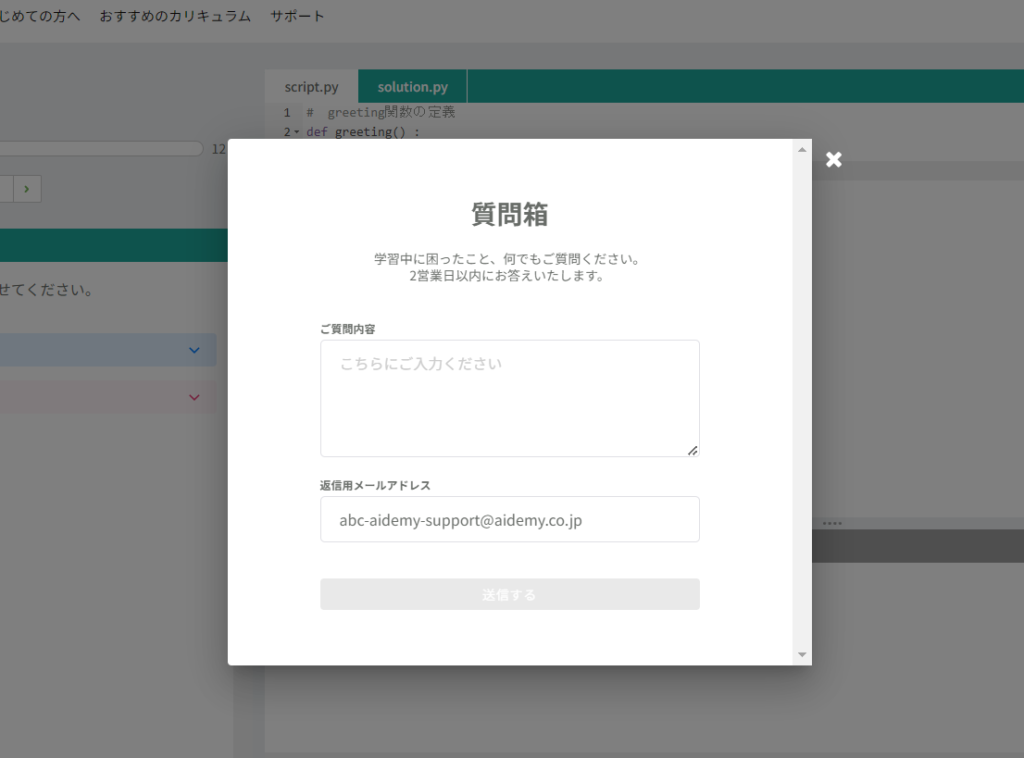
なおプログラミング演習についてコードの添削をご希望の場合は実際に書いたコードとコンソールに表示されるエラーメッセージをお送りください。
入力画面を閉じると入力した内容が消えてしまいますので、事前にメモ帳などにコピーしておくことをおすすめします。
ローカル環境に構築された場合に発生する不具合などのご質問は承っておりません。
ご自身でお持ちの課題の具体的な解析手法のご質問は承っておりません。
コース内容を質問したいとき(My Aide)
学習中に生じた疑問を、即座に解消しスムーズな学習をサポートするAIチャットボット(My Aide)を搭載しております。
テキスト、動画、コード問題いずれのエクササイズでも利用可能です。
※My Aideは、管理者様よりお申込があった企業様にのみ提供しております。
※PCのみに対応。タブレットやモバイルでは対応しません。
※ライセンスが有効な場合のみ利用可能です。所属環境の契約が有効な場合でもライセンスが付与されていない、もしくは期間外の場合は利用できません。
■利用方法について
画面右下の「My Aideマーク」ボタンをクリックし、チャット画面を開きます。
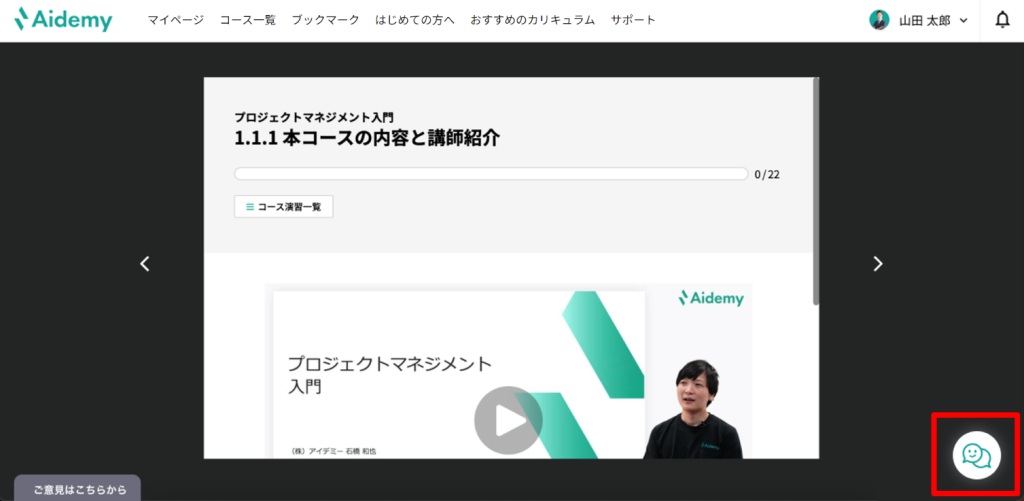
入力欄に質問を入力し、送信ボタンをクリックしてください。
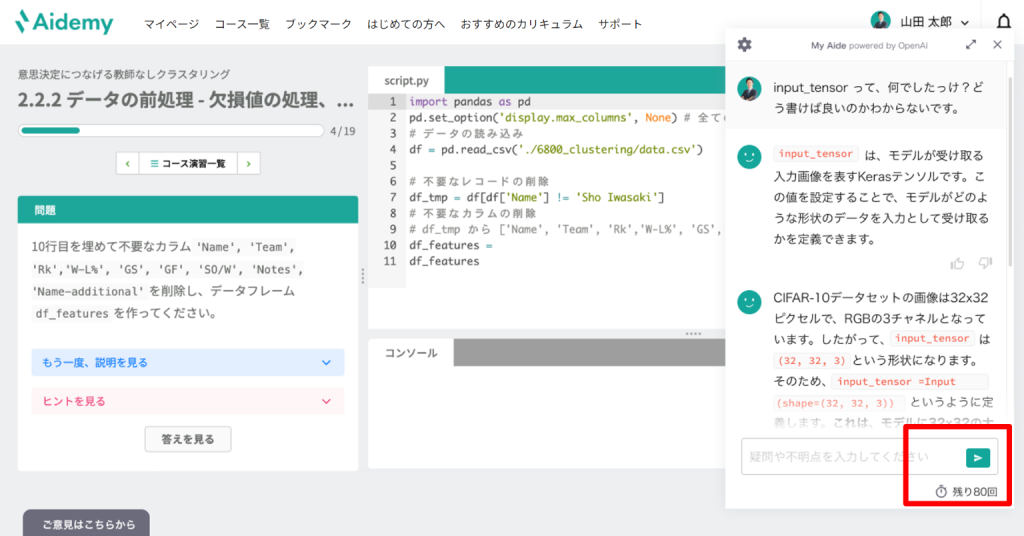
■設定画面について
チャットボット内の左上「歯車マーク」をクリックしていただくと「チャット利用数の確認」「アシスタントの性格変更」が可能です。
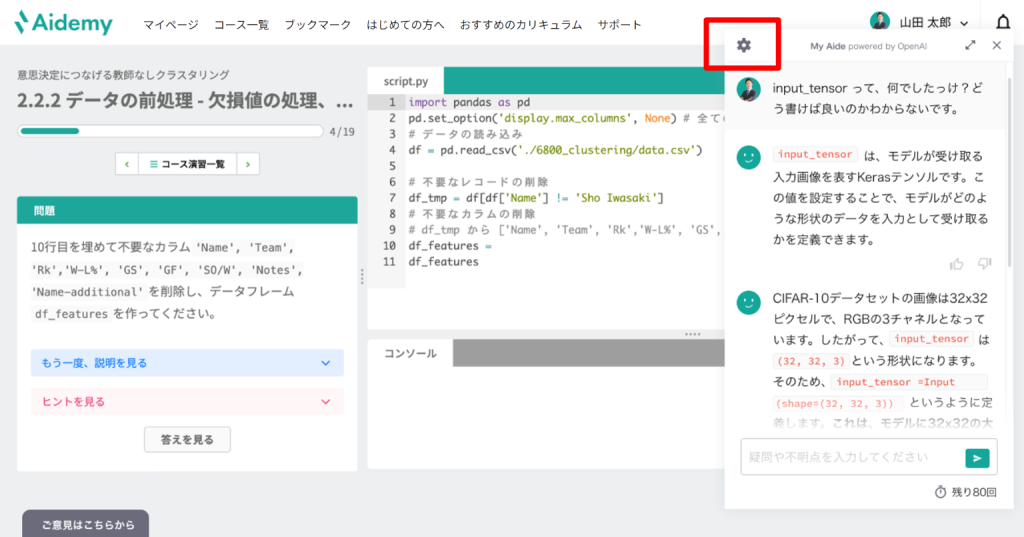
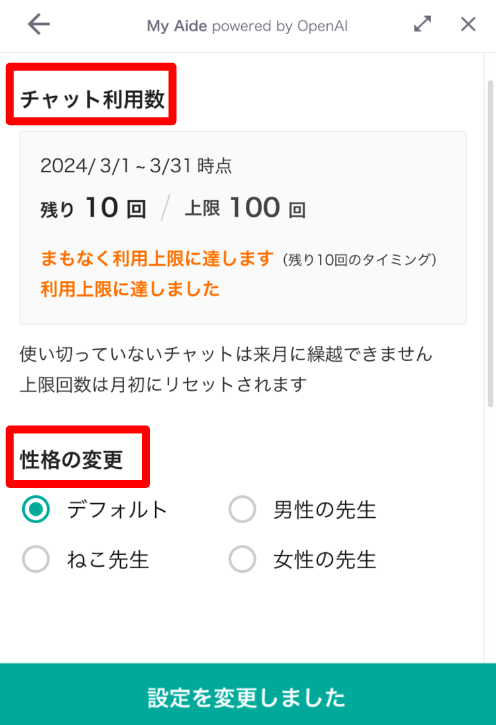
- チャット利用数について
- 毎月1人あたり100回まで利用可能
- ユーザーが送信するメッセージを1回とカウントします
- カウントは毎月1日にリセットされます
- カウントは翌月に持ち越し不可能
- アシスタントの性格変更について
- 性格によってアイコンと話し方が変わります
設定変更時は下部に「設定を変更しました」の表示が出ます。
■ポップアップ表示について
MyAide利用前に、以下画像のようなポップアップ表示が出ます。
「同意する」をクリックしていただくと、MyAideのご利用が可能となります。
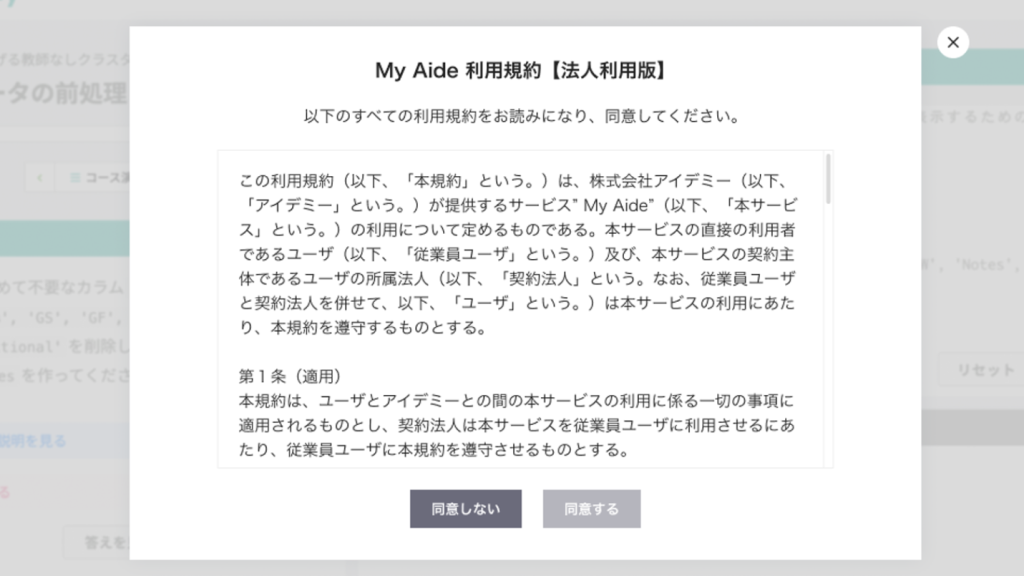
ブックマーク機能について
ブックマーク機能では、お気に入りのコース・エクササイズが保存できます。
ブックマークしたコース・エクササイズは、ヘッダーメニュー画面から簡単にご確認いただけます。
ぜひ、受講後の復習や日々の学習スケジュールご検討の際にお役立てください。
■コースをブックマーク登録する方法
「コース一覧」からブックマークに保存したいコースを選択していただくと「このコースをはじめる」の右側に「ブックマーク」がございます。
こちらをクリックしていただくと、ブックマークに登録することができます。
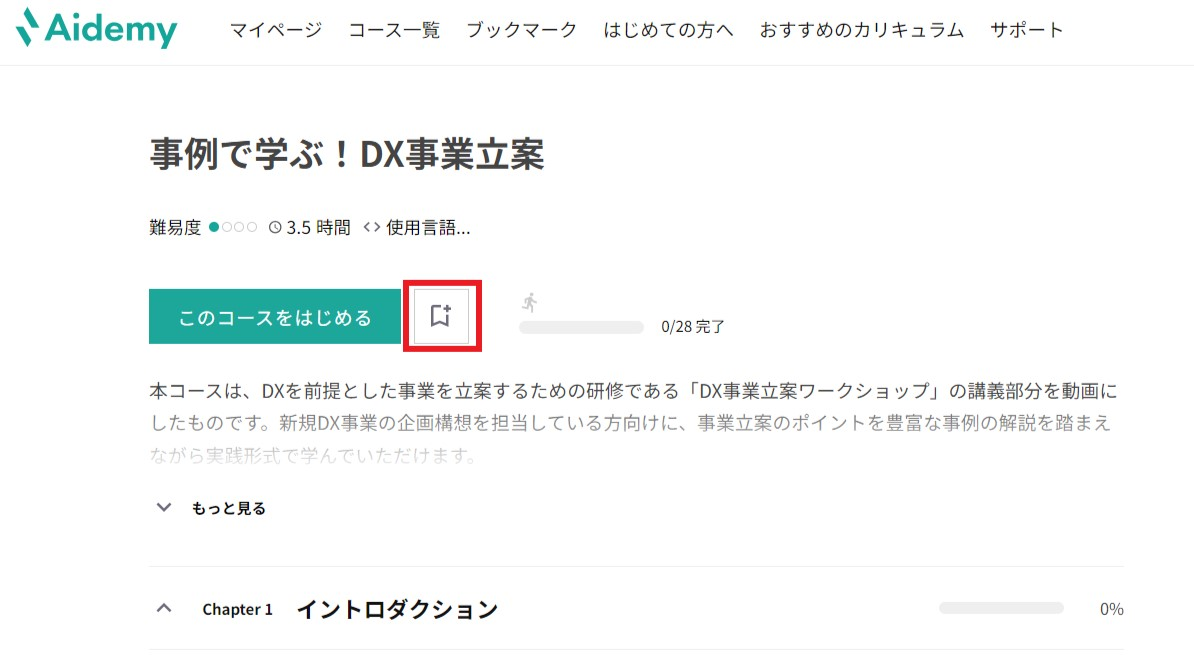
■エクササイズをブックマーク登録する方法
「コース演習一覧」からブックマークに保存したいエクササイズを選択していただきます。
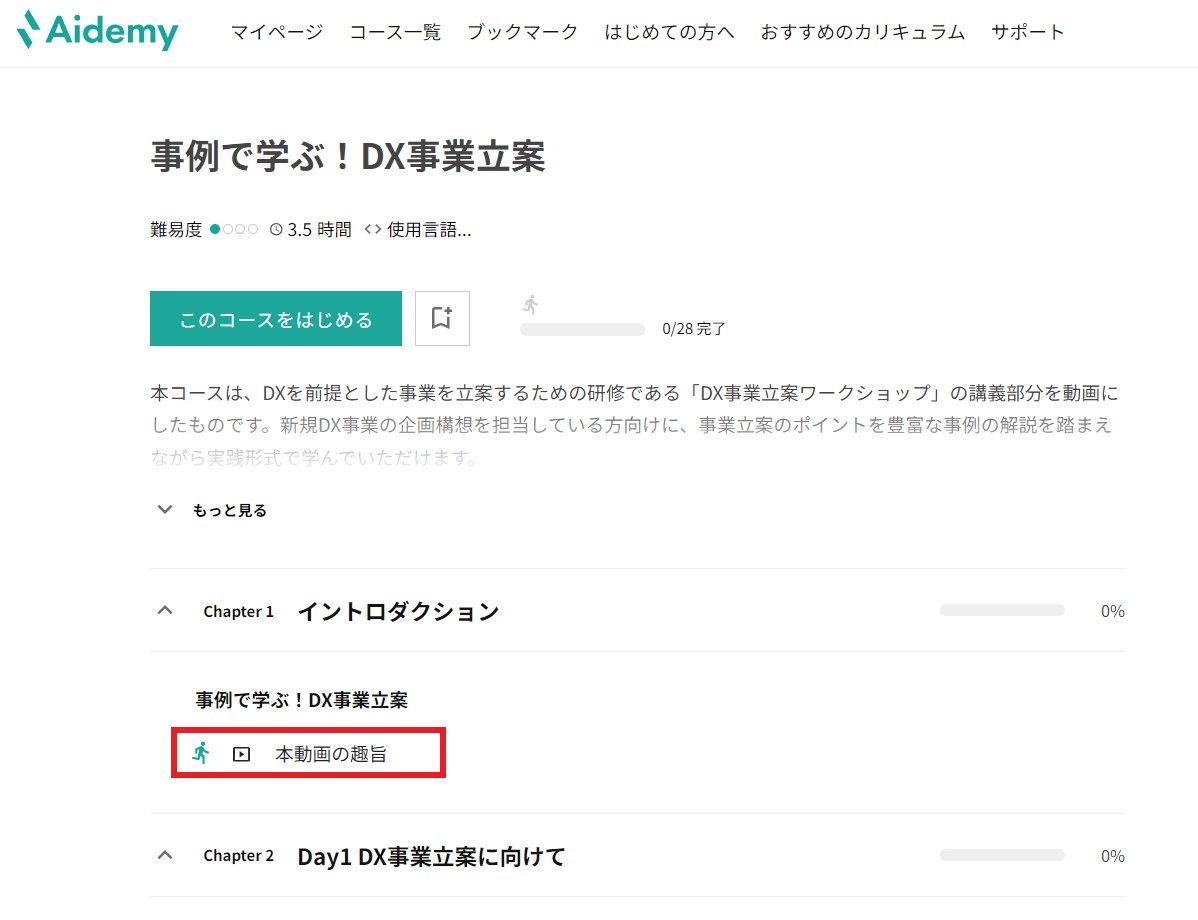
エクササイズの画面を開くと、動画の右上側に「ブックマーク」がございます。
こちらをクリックしていただくと、ブックマークに登録することができます。
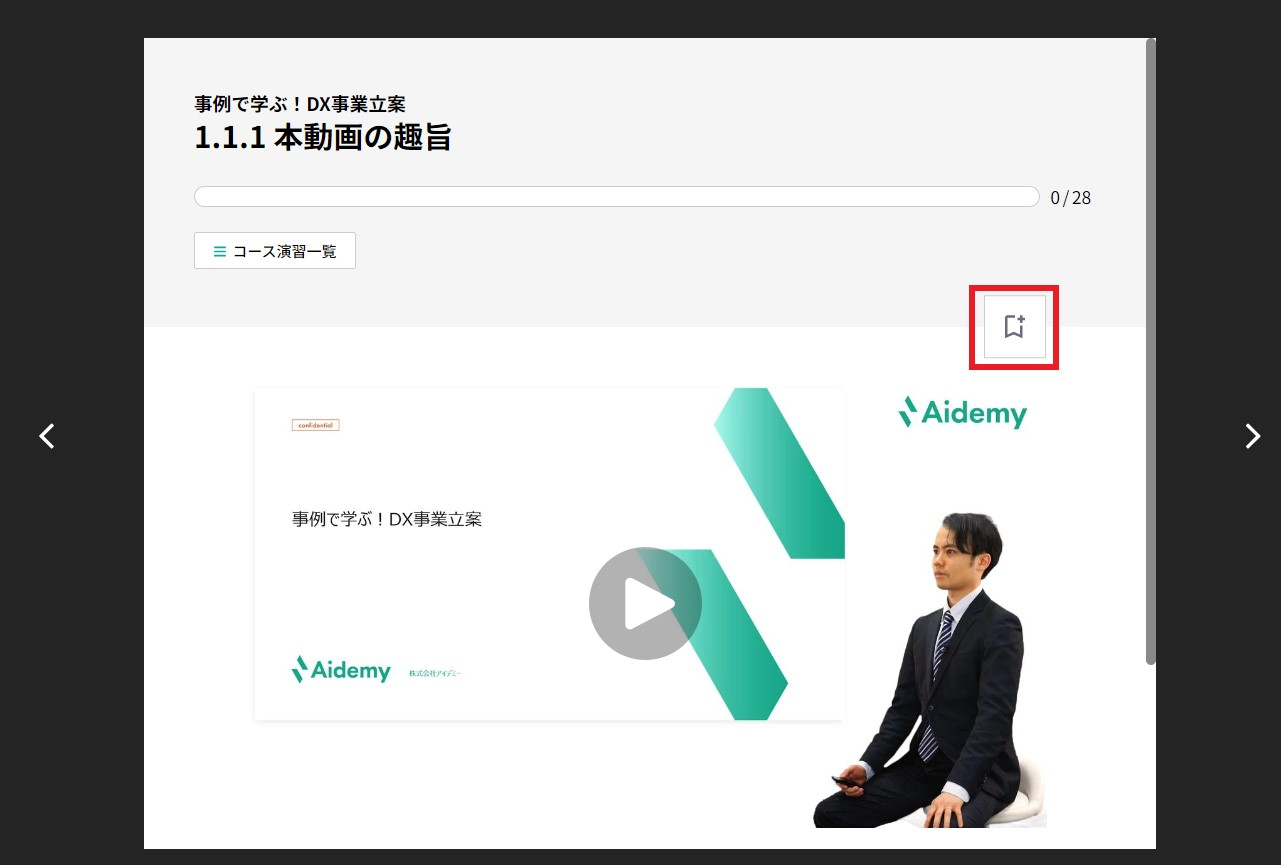
■ブックマークしたコース・エクササイズの確認方法
ヘッダーメニュー画面の「ブックマーク」をクリックすると、ブックマークしたコース・エクササイズを確認することができます。
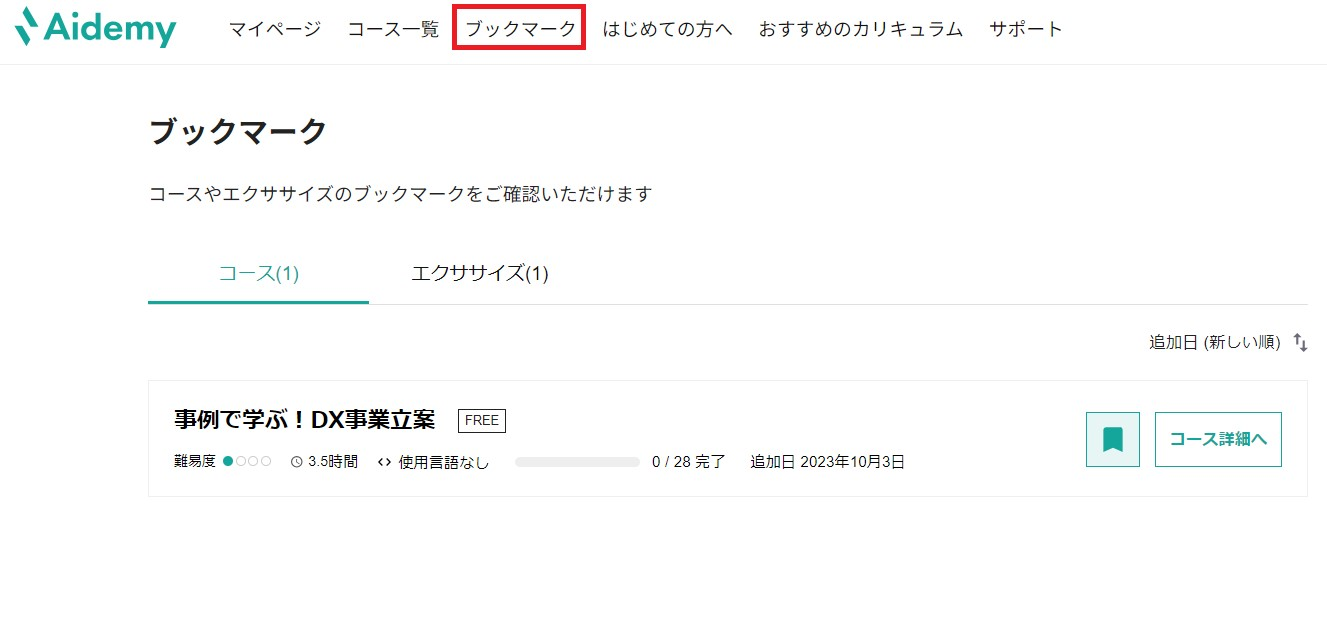
はじめて利用される方関連
よくある質問
